In December I provided step-for-step guidelines for printing Saga of the Goblin Horde through Lulu. In this post, I'll show how to prepare your own print-ready PDFs using Scribus. If you're using InDesign or some other desktop publishing software then you'll have to find the equivalent options, and if you're printing through DriveThruRPG you'll have to do further investigation for handling colors, but this should at least get you started.
Cover
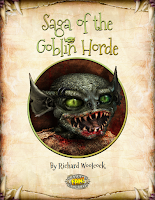 For Lulu and DriveThruRPG (and I presume other print-on-demand services) you have to upload covers as separate image files - either one for the front cover and another for the back cover, or a single image for a wraparound cover. You'll have to prepare these images separately, they will need bleed areas, and there may be a maximum file size (for Lulu it's 10 MB). The specifications (and usually image templates) should be provided by the printing company, and will depend on the size of your book, and the type of cover.
For Lulu and DriveThruRPG (and I presume other print-on-demand services) you have to upload covers as separate image files - either one for the front cover and another for the back cover, or a single image for a wraparound cover. You'll have to prepare these images separately, they will need bleed areas, and there may be a maximum file size (for Lulu it's 10 MB). The specifications (and usually image templates) should be provided by the printing company, and will depend on the size of your book, and the type of cover.
The covers should also be removed from the PDF, otherwise they'll be printed again inside the book. But make sure this doesn't change the page numbers, otherwise it may cause confusion when people discuss your book online, and reference certain pages. The approach I used was to replace the cover with a title page for the print-ready PDF; a title page didn't seem necessary for a normal PDF, but it's common in a printed book, and it meant I didn't need to fiddle around with page numbers.
Transparency and Resolution
It seems that print-on-demand cannot print transparent images. If you really need a transparent image (such as the watermarks I use in Saga of the Goblin Horde) you'll need to create a custom background image for it. But the final PDF will need to be flattened, and I found the quickest and easiest way to do this was to set the Compatibility to PDF 1.3 (which doesn't support transparency).
You should also make sure the resolution is correct. For screen use I always set the DPI to 150 (it keeps the file size down without visibility reducing the quality on the screen), but a print-ready PDF it should be set to 300 DPI instead.
Bleed
When a PDF is printed, the pages are not trimmed with 100% accuracy, so it's important to add a bleed area - that means any background and illustrations that normally touch the edge of the page should extend beyond it for a short distance. Lulu requires a bleed area of 0.125" on each side, but other printing companies may be different.
To set up the bleed area in Scribus, press "File" then "Document Setup", and on the "Document" tab you can set your bleeds (note that these are larger than 0.125" in the screenshot below, I'll explain why later):
When you press the "Save as PDF" button, on the "Pre-Press" tab you must also make sure the "Use Document Bleeds" checkbox is checked.
Colors
Print-on-demand uses CMYK, and you'll also need to factor in things like ink coverage, solid blacks, overprint, etc. However this isn't something I've worked with yet, because Lulu prefer you to upload RGB files, so they can convert it themselves. This obviously makes the process much easier if you're using Lulu!
However if you want to generate a CMYK (or grayscale) PDF, you'll need to use the "Color" tab when you "Save as PDF". Make sure you also check the "Convert Spot Colors to Process Colors" checkbox as well, as you won't be using spot colors for print-on-demand.
Margins/Gutter
Saga of the Goblin Horde is US Letter size (8.5x11"), but for printing on Lulu I needed 0.125" bleed on each side, meaning the PDF had to be 8.75x11.25". However when I printed the book I found the text was a little too close to the gutter (the part of the page that connects to the spine), so I increased the page size to 9x11.57" (retaining the same proportions) and then reduced the PDF back down to 8.75x11.25" using a tool called jPDF Tweak. This shrank everything on the page, giving the final print-ready PDF slightly wider margins on all sides.
 |
| Note how the page on the right has slightly larger margins. |
Open jPDF Tweak. On the "Input" tab, press "Select", choose the PDF you wish to work on (it may take a while to load). You can then press the "Page Size" tab, check the "Scale Pages" checkbox, and set the desired page size (you'll have to convert from inches to points). Then go to "Output" and press "Run".
Once you've generated your new PDF, make sure you open it and scroll through it (on one occasion it corrupted my file, and there was an error when I tried to view the last page). You should also right click on the open file and select "Document Properties", to make sure the dimensions are correct.
The final PDF should now be ready for printing, but make sure you print a sample copy for yourself (so you can check the physical product) before releasing it into the wild. Good luck!






Interesting information especially regarding bleeds for printing! Thanks for sharing, you have made at least 1 person wiser
ReplyDelete