Now that the proofs for Saga of the Goblin Horde have been ordered, received, and checked (photos here), I feel comfortable releasing the print-ready files into the wild for others to use. You can download them from here:
Hardcover
Front cover: SotGH_Hardcover_Front.jpg
Back cover: SotGH_Hardcover_Back.jpg
Color PDF: SotGH_Hardcover_ColorRGB.pdf
B&W PDF: SotGH_Hardcover_BlackWhite.pdf
Softcover
Front cover: SotGH_Softcover_Front.jpg
Back cover: SotGH_Softcover_Back.jpg
Color PDF: SotGH_Softcover_ColorRGB.pdf
You will need a front and back cover, and one of the PDFs, depending on whether you want your book to be in color or black and white. It should go without saying (but I'll state it anyway): if you want to print a hardcover PDF, you must use the hardcover covers, and if you want to print a softcover PDF, you must use the softcover covers. Don't mix them.
In case you're wondering why I use RGB instead of CMYK for the color PDFs, the answer is that Lulu prefers RGB, and the CMYK versions are really big (which can cause problems with the Lulu preparation process). Rather than confuse people with even more PDFs, I decided to stick with one color option.
Printing Saga of the Goblin Horde
Go to lulu.com and create an account, then move your mouse over "Create", and select "Print Book" from the pull-down menu.
Choose the format you want to print: standard paperback, premium paperback, or professional hardcover. There's a video here which compares the standard and premium, however if you want a cheaper option, my personal suggestion would be premium black and white rather than standard color.
You will need to set the paper size to "US Letter". If that option isn't listed under the format, scroll down to the bottom of the page to view all the available sizes.
You can also set the binding, and choose between color and black and white. Be aware that not all combinations are permitted, so if you select one option it may disable something else. Once you've set everything, scroll back up and set the number of pages to 114.
Scroll up and down and double-check that you've got the right format, page size, binding and interior print. Once again, some combinations are not permitted, and different bindings and paper have different minimum and maximum page counts. If everything is correct, click "Make this book".
Set the title and author, and—this is very important—make sure you select "Make available only to me". Otherwise you'll start selling my book, which you're not allowed to do (otherwise I'd be doing it myself!). Click "Save & Continue" to proceed.
Click "Choose File", select the appropriate PDF, and then click "Upload".
Once it's finished uploading, click "Make Print-Ready File". If this fails, just try again, sometimes it can take a few attempts.
You now have the option of downloading and reviewing the PDF. Make sure you do this, even if it's just to take a quick skim through the pages. In particular, if you've uploaded the wrong file you probably won't have any bleed, which means your page will look like this:
See the white border around the page? That will appear on the printed book as well. You do not want that, it looks rubbish. If you selected the correct PDF there will be no white border:
No white border means the background will cover the entire page. Once you've confirmed that the PDF looks good, click "Save & Continue" and set up the cover.
Select "Themes" and "ImageOnly" so that Lulu doesn't try to print text across the cover. Then on the right hand side of the screen, press the orange "Add Images" button, click "Upload your images", then once you've uploaded you can drag them (from the right) and drop them (over the black images in the center with the camera icons). If you hover over the image it'll tell you the file name, the back cover should go on the left (the one with the barcode) and the front cover on the right.
You can also change the text on the spine by clicking on it, as well as the font and color. I experimented with different colors, but in the end found white looked the best. If you'd prefer to have nothing on the spine, you can simply delete the text.
Once you're done, click "Preview & Make Print-Ready Cover" (in the bottom right corner).
The preview always looks like that for me, it's not particularly useful. But if you click "Make Print-Ready Cover" and download it, you can double-check that it looks like this:
Make sure the back cover is on the left, the front cover on the right, and that the spine contains the correct text without spelling mistakes. Once you're done, click "Save & Continue".
You can now review the project. Once again, please double check that you've set it to "Private Access". You have permission to print the PDF for personal use, but you're not allowed to sell it.
I recommend downloading both the interior and cover files, to double check that they're correct. Once you're happy with it, click "Save & Finish". You can then click "Order a Proof Copy", or click "My Projects" from the front page of Lulu followed by "View/Buy".
Pricing
At the time of writing this, the cost of printing the PDFs is as follows:
Standard B&W softcover: £3.51 / $2.97 / €4.76
Standard color softcover: £5.56 / $7.62 / (N/A)
Premium B&W softcover: £4.38 / $4.82 / €6.85
Premium color softcover: £19.94 / $22.74 / €23.28
Premium B&W hardcover: £13.38 / $14.07 / €11.08
Premium color hardcover: £28.70 / $32.74 / €23.74
Shipping is added on top of that, of course. Lulu is not cheap. However they always have lots of special offers such as a percentage discount on the book, buy three get one free, free shipping, etc. I picked up my hardcover with a 30% discount for Black Friday (and then discovered there was a 40% discount on Cyber Monday, d'oh).
You can only use one discount code per purchase, but you should always use one (if you can't find one you like, try closing your connection with something in your basket, and they will usually email you a code to try and encourage you to complete the purchase!)
Printing other PDFs
The solution I've described here can in theory be used to print other PDFs as well, however Lulu cannot print PDFs that contain transparent images, and I'm not sure if it supports version 1.5 (which is what I usually use). In fact, my print-ready PDFs were deliberately generated with version 1.3 in order to remove any transparencies.
You'll also find PDFs designed for the screen usually have a lower resolution to keep their file size down (I typically go with 150 DPI), while those intended for printing are usually 300 DPI.
PDFs designed for the screen also lack a bleed area (meaning the pages will probably have a white border when printed), they may not have sufficient space for the gutter (the text may be very close to the spine), and the cover will be part of the PDF (meaning that the first page after the front cover will be another picture of the front cover).
That doesn't mean the results will be bad, but they won't be as good as they are when using a PDF that's been specifically designed for printing. I will describe how to configure a print-ready PDF in a future blog post.




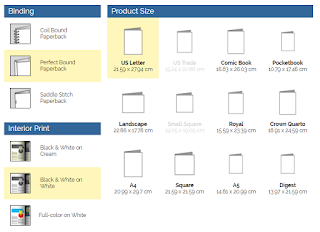












No comments:
Post a Comment